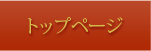ホームページビルダーをご利用の方へ(重要)
ビルダーでテンプレートを開いた場合、htmlの1行目を勝手に変換されてテンプレートが崩れる原因になるのでこちらを必ずお読み下さい。もしご自身のパソコンで見た時に正常に見えても、他の環境で崩れて見える場合があります。
もしこのページをビルダーで開いて見ている場合、既にhtmlの1行目が自動変換されている可能性大です。修復方法についても上記ページをご覧下さい。
文字色やサイズなどの設定は…
梱包のstyle.cssで行います。メモ帳で編集できます。詳しい説明も書いていますのでお読み下さい。
テンプレートの使い方
■titleタグの設定はとても重要です。念入りにワードを選んで適切に入力しましょう。
まず、htmlソースが見れる状態(メモ帳などで開いてもOK)にして、
<title>●●●あなたのホームページ名●●●</title>
を編集しましょう。あなたのホームページ名が「サンプル不動産」だとすれば、
<title>和菓子処 京都水清庵</title>
とすればOKです。「●●●」部分はhtml側で分かりやすいように飾りを入れたもので、実際には外してご利用下さい。残したままだとSEO対策にも不利です。
続いて、下の方の
Copyright© 2010 ●●●あなたのホームページ名●●●[…省略…]
も編集します。「2010」部分はその年その年にあわせて変更していって下さい。
例:Copyright© 2010 京都水清庵[…省略…]
■h1タグを変更しましょう。
HP最上段にあるh1タグのテキストを変更しましょう。titleタグの次に重要なワードです。
■metaタグを変更しましょう。
htmlソースが見える状態にしてmetaタグを変更しましょう。今はあまり重要視されていませんがSEO対策の一環です。
ソースの上の方に、
content="ここにサイト説明を入れます"
という部分がありますので、テキストをサイトの説明文に入れ替えます。検索結果の文面に使われる場合もありますので、見た人がよく分かるような説明文を簡潔に書きましょう。
続いて、その下の行の
content="キーワード1,キーワード2,~~~"
も設定します。ここはサイトに関係のあるキーワードを入れる箇所です。10個前後ぐらいあれば充分です。キーワード間はカンマ「,」で区切ります。
ロゴ画像について
ロゴについては、baseフォルダに入っているlogo.gif画像の上に文字をのせ、imagesフォルダに上書きします。これで現在のロゴ画像と置き換わります。上記のサンプルロゴと同じ加工を各500円で承っております。
■gif画像がうまく編集できない場合
ロゴの土台画像はgif形式になっています。そのまま画像ソフトで文字のせすしようとると、色数が限定されてしまうので、まずは増色設定をしてから文字をのせてみましょう。増色設定用のメニューは画像ソフトにより異なるので、分からない場合は画像ソフトのサポートに問い合わせてみましょう。
ヘッダー背景画像(HP上部の色のついた部分)について
containerの背景画像として上部中央に配置させています。右上の電話番号部分がのっていない土台画像がbaseフォルダに入っています(container_bg.png)ので、好きな場所に連絡先などのせてimagesフォルダに上書きしましょう。現在の上のヘッダー背景画像と置き換わります。png形式で保存するのを忘れないで下さい。
メイン写真について
和菓子の写真は梱包できない為、ダウンロードファイルには無地の画像(mainimg.jpg)を配置しています。これに好きな写真をのせてご利用下さい。
上部のメインメニューについて
文字なしのベース画像がbaseフォルダに入っていますので好きに文字いれしてそのままimagesフォルダへ上書きして下さい。左からmenu_01.gif…と置き換わります。
また、menu_overで始まる画像がロールオーバー用画像になります。
当方でもメニューへの文字入れ代行(最初の1個目のみ500円、後は追加1個あたり150円。ロールオーバー用もセット)承っております。もし全部入れ替えるなら、最初の1個分500円+残り5個(750円)=1,250円となります。
詳しくはこちらをご覧下さい。
当ブロックについて
■当ブロックの見出しについて
当ブロックの一番上にある「ホームページビルダーをご利用の方へ(重要)」などの見出しは以下のように囲めばOKです。
※環境によって文字が切れる場合があるので枠ギリギリまで文字を詰め込まないように。
■当ブロック内のテキストは…
段落タグ<p>で囲みましょう。余白が自動で反映されます。
■当ブロック内に画像を置く場合…
段落タグ<p>内なら、幅600pxまで。段落タグの外なら幅620pxまで。
右ブロックの「SIDE MENU」の使い方について
右ブロックのメニュー部分は以下のhtmlでできています。SIDE MENUと入った見出しも含めると以下の通りです。
上をコピーして右ブロック内に追加すればいくつもサブメニューのブロックを追加する事ができます。テーマが異なる場合などメニューを分けて使いたい場合にご利用下さい。
トップページの「更新情報・お知らせ」コーナーの使い方
定義リストタグでできています。h2の見出しを含めた1ブロックをhtmlで書くと以下の通りです。
<dl>タグにclass指定で"new"とする事でインラインフレーム(iframe)風のボックスが出来上がります。iframeと違い、実際に同じhtmlファイル内に記載されているのでSEO的にも有効かと思います。
<dt>には日付、<dd>には内容を書きます。ボックスの大きさなどはstyle.cssで変更して下さい。